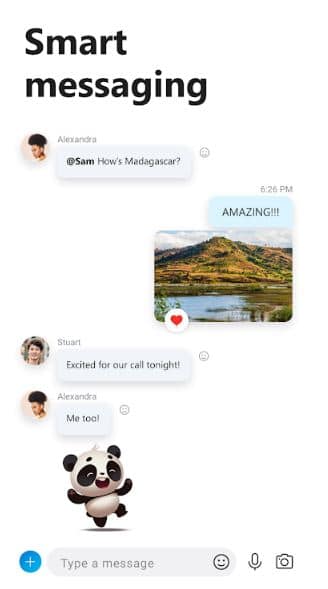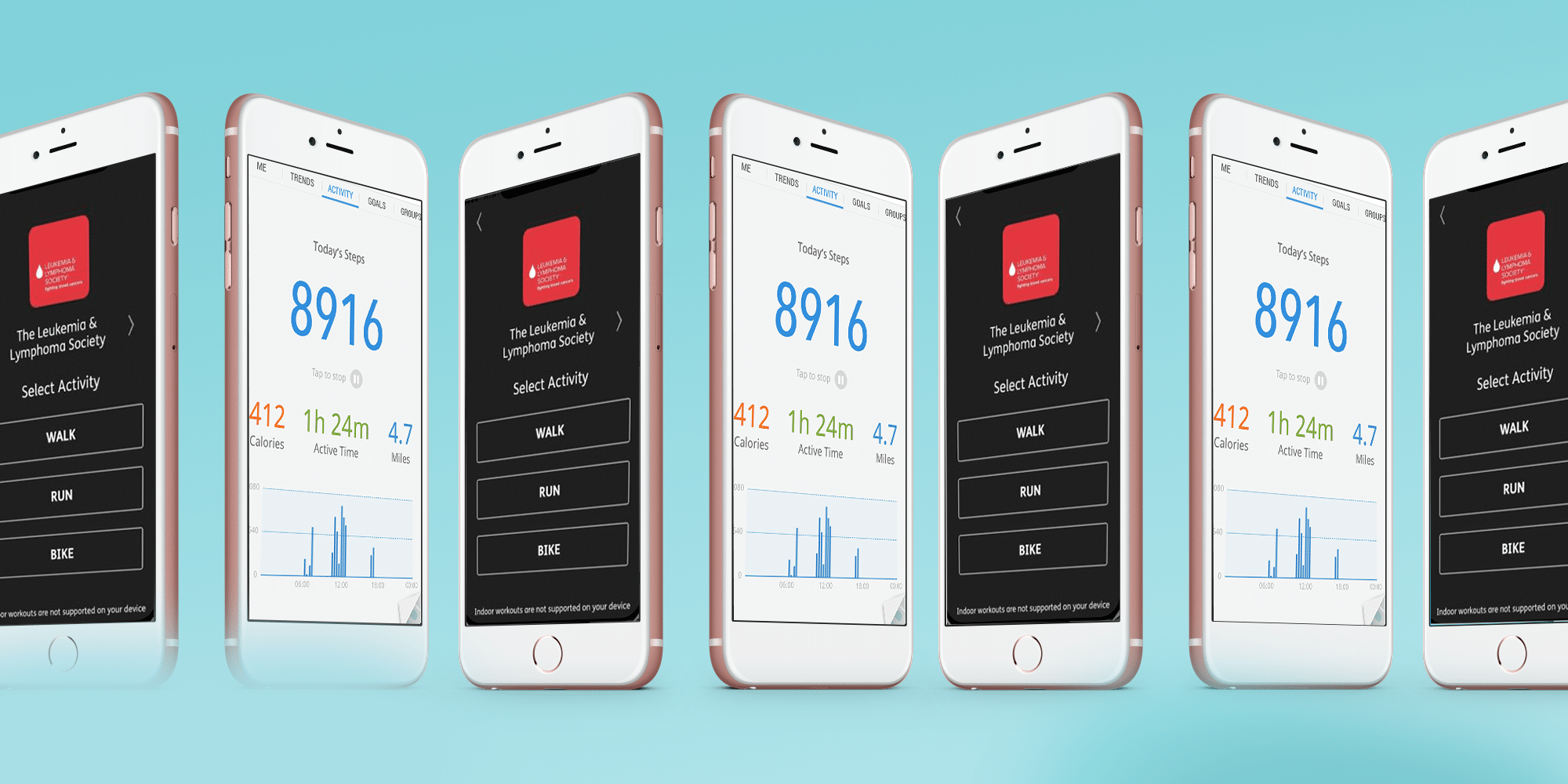[vc_row el_class=”mypost”][vc_column width=”1/4″][vc_single_image image=”277″ img_size=”full” alignment=”center”][/vc_column][vc_column width=”3/4″][vc_column_text css=”.vc_custom_1600519511941{margin-bottom: 20px !important;}”]Developed By: Skype (Compatible with any Android device) [/vc_column_text][/vc_column][/vc_row][vc_row el_class=”mycontent”][vc_column][vc_column_text]
Despite the fact that today there are various tools to communicate with your friends, family or clients of your company. One of those that have not yet gone out of style and is updated from time to time, the instant messaging and calls service from Microsoft.
Thanks to the various tools that this apk application for Android mobiles has, communication between people is becoming easier and very easy to achieve. In addition to calls between computers or mobiles, which are totally free. So if you are one of the users who still do not know much about this app. Below you will be able to observe a Skype tutorial for Android mobiles, which will surely help you to fully enjoy the experience of this service.
Table of Contents
Install the app
The first thing you must do is install and download the Skype apk app on your mobile. For this you must go to the Google Play part on your device and search for “Skype”, when doing so you will have to download it.
After downloading the Skype apk app, the first thing you should do is log into it and if you are one of those who already have a Hotmail email address. You can start a session by entering it and the password that you use regularly. If on the other hand, you do not have one, you can create a user account from the form that will be displayed when you click on the “Create account” option, after that you will be able to enter the main menu of the application.
Basic commands
It should be noted that in order to fully enjoy, you must perfectly identify 3 of the basic commands of this app. Which are the following:
View your Profile: This is where you can see all your profile data. Like date of birth, your username, a photo and how many contacts you have added to your app.
Make a call: As the name indicates, it is the place where you can make free calls. If it is to another Skype user or to any mobile in the world for a fairly low cost.
Start a chat: In this option, you can start a conversation with any of the contacts you have added to your account.
As if that were not enough, every time you enter the Skype for Android application. The first thing you will see will be your most recent conversations. People who are connected at that moment and the different tabs.
The home tabs
Surely you are thinking about what tabs you will see in the start menu of your Skype consist of. So you know what they will serve you for.
Contacts: This is where you can see all your contacts. It should be noted that the same at the top has options to filter them the way you need it at that time. That is, available, not connected, or all.
Favorites: This is the tab where you will see all the groups in which you are connected. As well as the contacts that you have marked that way. It should be noted that this is one of the tools that Skype placed a short time ago.
Recent: It is precisely there where you can observe everything related to the conversations you have had recently. Here you can select all conversations as read by holding down the menu icon.
How to add a contact in Skype Apk App
If you still do not have any contact when registering with a new account you want to add contacts to be able to communicate with them. The way to do it is quite simple and you can do it regardless of the tab that you are located.
So, the first thing you should do is click on the menu located in the upper right part called “Add people”. After that, you will have to select “Add to Contacts”. If you wish you can accompany it with a brief message to introduce yourself.
Make a call
One of the most complete functions is to make calls. This is quite simple since you only have to go to the main screen of the app on your Android mobile. That’s where an icon simulates a telephone receiver.
Press and all you have to do is select the contact you want to make the call to and choose between any of the two options at the bottom, the video call or a normal call. It is here where you can make calls to landlines, and for this, you can find a keyboard with which you can dial it and call for a fairly affordable price.
Send a message
As with other instant messaging applications such as WhatsApp or Snapchat. You can also send messages to your contacts and establish a conversation. For this, you must click on the contacts tab on the main screen and choose the person you want to write to him.
After that you only have to slide that contact to the right to start the chat, write and in the lower right you will see the button that is called “send” press it and your contact will receive the message.
It is precisely in that part where you can find emoticons to make your conversations more enjoyable. It is here where you can also share documents, photographs and links to your contacts. For this, you can use the tools that are located in the chat tools panel. Where you can also choose if you want to send in Skype or as a text message.
Sign out
If you need to close your session on your Android mobile and log in with another one. To do this, you must click on your profile photo in the top right part of your screen. Then click on the option called “Close session”.
Last but not least, it also has the ability to send text messages to any mobile in the world. All at a low cost, just like voice calls to mobiles or landlines. Even if they do not have Skype installed on them.[/vc_column_text][/vc_column][/vc_row][vc_row el_class=”downbtn1″][vc_column][vc_btn title=”Download Now” align=”center” i_align=”right” i_icon_fontawesome=”fa fa-arrow-circle-down” add_icon=”true” link=”url:https%3A%2F%2Fapkmaniaworld.com%2Fskype||target:%20_blank|rel:nofollow”][/vc_column][/vc_row]